A slightly more advanced technique for adjusting your product pages is using flat file uploads.
In this article, you’ll learn how to access, populate and upload flat files.
What Is A Flat File?
A flat file is basically just a glorified name for an excel file which means you can upload information to your Amazon account in bulk. It also allows you to upload more keywords into your back-end keyword section.
You have to be very careful using flat files so it’s probably not something we’d recommend doing straight away until you’ve really got your ahead around all the other aspects of your Amazon business.
It’s not difficult, but if you make a mistake it can be:
a) Frustrating and;
b) In the worst case it can actually upload the wrong information
How To Upload A Flat File
Let’s look at how to upload a flat file, once you’ve logged in to your Amazon Seller Central account, click on ‘Add Products via Upload’:
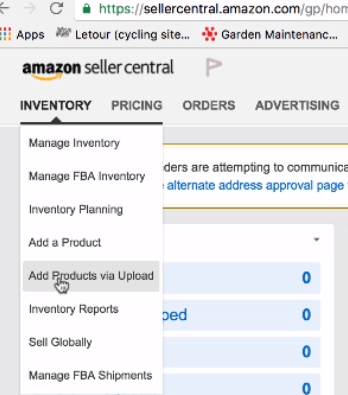
Before you can upload a flat file, you have to download it, so click on ‘Download an Inventory File’:
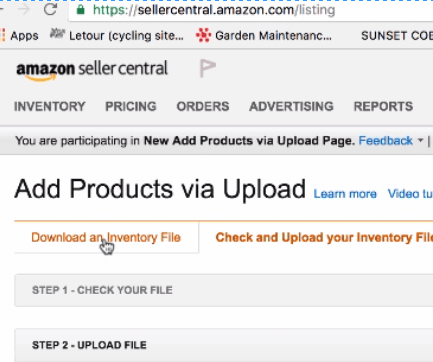
Now you’ve got to find your inventory file that’s relevant to your product, there’s lots of different flat files depending on what category you’re in. If for example we choose dog collars, type that into the search field and click on ‘Search’:
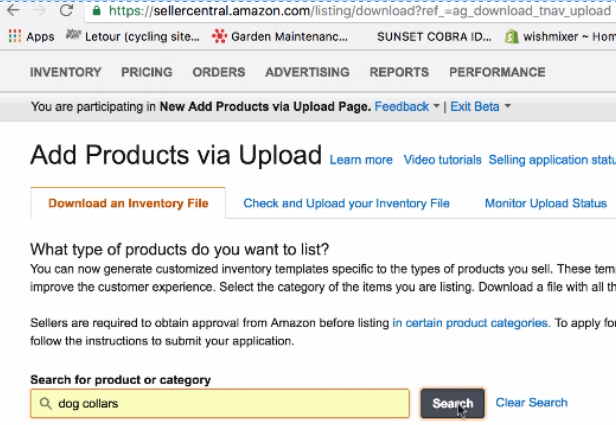
Bear in mind you’ve got to select the correct category from the search by clicking on the + symbol:
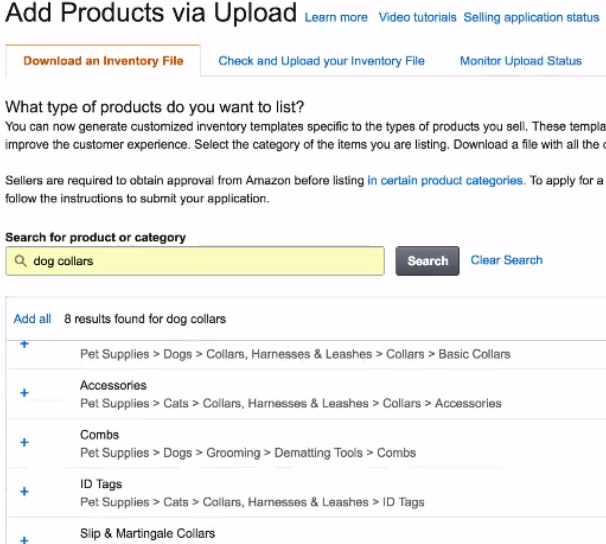
In this case we’ve selected basic collars, so if you scroll down the page you will see this selected, then proceed to click the ‘Generate Template’ button:
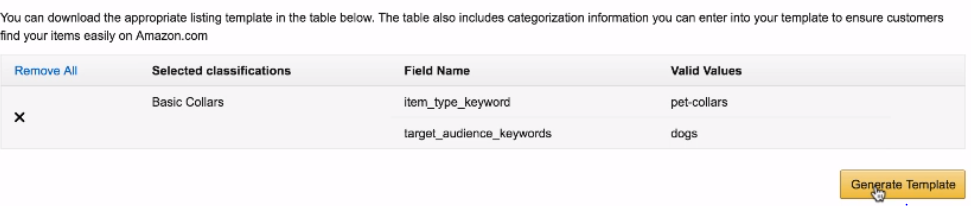
It then creates an excel flat file which you can download:
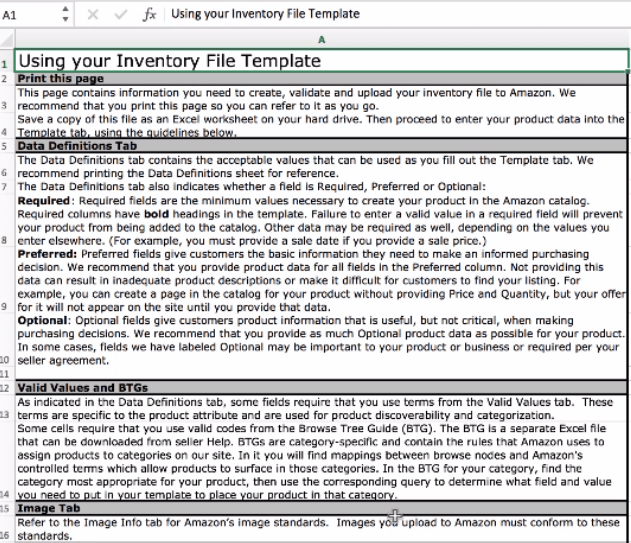
Using The Template Tab
The file has got some instructions on how to use it, and the key tab you want to go to is called the ‘Template’ tab. This is where you can fill out all the information about your product.
There is a lot of information that you don’t need to be filling out with these flat files, therefore a lot of it you can just leave blank.
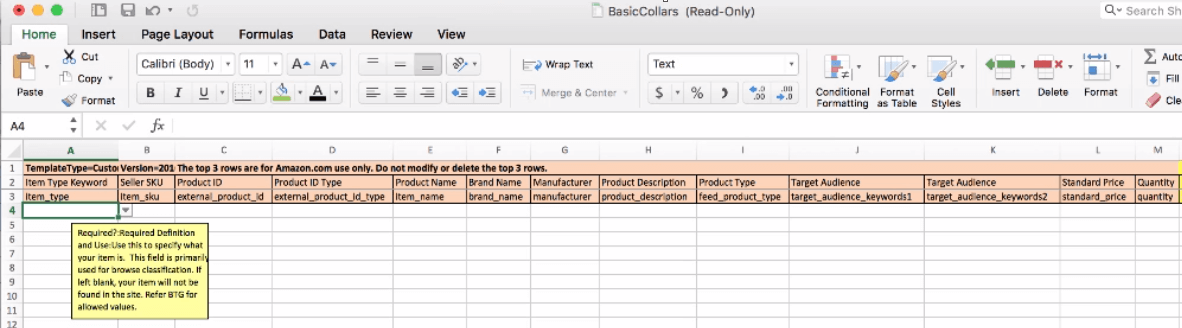
Partial Or Full Upload?
One of the key things you need to be careful of is there is usually a section that says ‘full upload’ or ‘partial upload’ (please refer to column X in the example below). What you want to do is set your upload on your flat file to a partial upload because if you do a full upload and you leave some fields blank because you don’t want to do any changes to the fields or you just don’t have anything in those fields, it’s going to overwrite a blank field.
For example if you left your title field blank with nothing in it and then you did a full upload, what’s going to happen is Amazon is going to overwrite the existing other information like your title, bullet points, etc., as blank so it’s going to wipe them.
So it’s OK to have blank fields but you have to make sure you have it set to a partial upload and not a full upload. With a partial upload it’s only going to upload the stuff that it sees as new information, not the stuff that’s already on your Amazon page that you might have done by logging in to your Seller Central account.
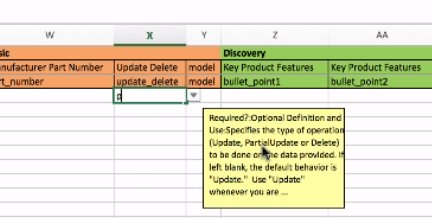
Each row on a flat file relates to a different product so if you’ve got 20 products for example, you can manage all the information on your account from one file.
So for example, you might want to change the price, say drop the price on all products by 10% you can easily do it in a flat file, adjust the prices, click save and upload it and all your prices will change on Amazon immediately.
So this is really handy for people with a large amount of inventory but you just have to make sure that even if you don’t have a large amount of inventory you can do this. It’s not essential you just have to make sure you’ve got partial update set for each field so if you’ve got lots of products you need partial update set for every row:
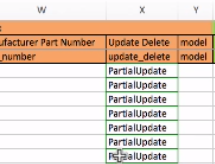
How You Can Use More Keywords
The key thing about flat files and why people tend to use them is that you can use more keywords. The more keywords you can fit in, the more likely you are to rank on Amazon for all different variations of a product so it’s really important to make the use of that keyword field and stuff it with as many possible keywords as you can.
Bear in mind this is only for keywords that you didn’t fit into your title, so no need to duplicate.
TIP: Use the Google Keyword tool for your keyword research, and make sure the most important keywords are in the title of your product
If you just want to use a flat file to use more keywords that is fine, just make sure you’re set to partial upload 🙂
Once your file is complete, save it and upload it to Amazon, by clicking on ‘Check and Upload your Inventory File’:
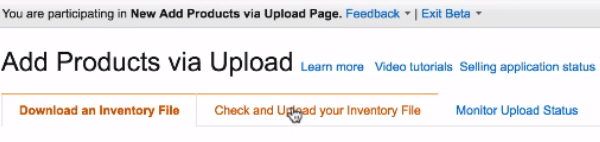
You will then see the following screen:
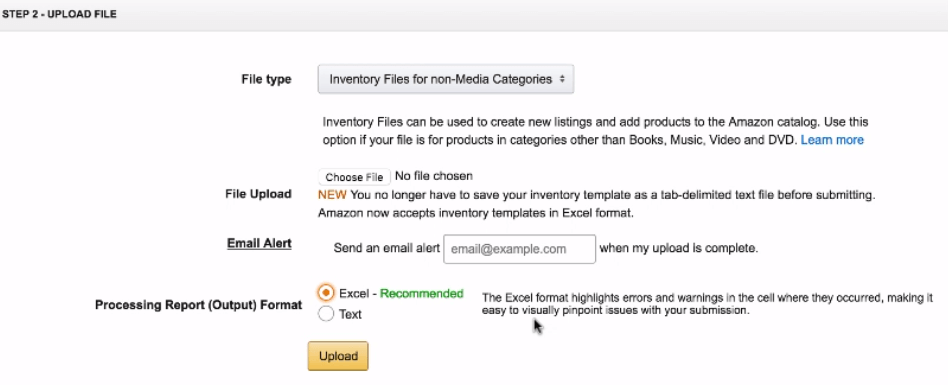
And that’s it, your flat file is uploaded to Amazon 🙂
BlackBird Suite = Our SECRET Weapon
BlackBird Suite is the ultimate tool for tracking your key metrics, and providing you with cutting edge Amazon seller training.
BlackBird Suite gives you the ability to easily:
- Track your products, sales, reviews, pricing, and ranking
- Search the Amazon marketplace for the best new opportunities
- Analyze monthly earning of ANY product on Amazon
- Spy on your competition
- Analyze on-page performance metrics
- Alert you to problems related to your products
- Send emails to your customers (to generates reviews and more sales)
- Learn ALL the secrets to selling on Amazon (via 71 training videos)
- To ask Steve, me, Matt Carter (partner), and our team of ‘Gurus’ ANY Amazon selling related question ANY TIME you want to using our unique ‘Grab A Guru’ strategic support system.

Tehmina Zamir is a Content Manager at Blackbird Suite. With 5+ years experience in the multiple-niche industry, she writes action driven marketing sales copy to help millions of Amazon sellers grow their business at a rapid rate. She is also an author of Global Patient Transfer, Gooline Space, Healthwiz360 etc.
